Cara
menginstall Windows 7
Setelah Merakit
computer / PC barulah kita memulai menginstall sistem operasi. Sistem operasi
yang akan kita bahas adalah windows 7. Mircorost
Windows atau biasa kita sapa dengan sebutan Windows adalah Sistem Operasi yang dikembangkan oleh Microsoft Corporation yang
menggunakan antarmuka dengan berbasiskan GUI
(Graphical User Interface)
atau tampilan antarmuka bergrafis. Oke, langsung saja Berikut ini adalah
langkah-langkah Installasi Windows 7
:
1.
Nyalakan Komputer / Laptop
2.
Ubah "Boot" Pertama pada "Menu BIOS" Ke CD/DVD, namun jika dari Flash
Disk Ubah Boot Pertama ke Flash Disk, ini diperlukan agar Boot Pertama dilakukan melalui Windows 7 CD/DVD Installer atau Flash
Disk installer.
3.
Mulai Proses install Windows 7 dari DVD Windows 7 Installer, Klik Apa saja pada keyboard,
misalnya klik Enter (waktunya hanya 5
detik, jika dalam 5 detik tidak di klik,
proses tidak akan terjadi, harus restart
lagi).
Gambar 2.2.1 Proses awal install windows 7
4.
Proses Booting Komputer / Laptop dari DVD, pada
langkah ini tidak melakukan apapun.
5.
Pada setelan
Bahasa, pilih English, kemudian klik Next.
Gambar 2.2.2 Setelan bahasa
6.
Kemudian klik Install Now.
Gambar 2.2.3 Install Windows
7.
Kemudian klik I accept the license terms, kemudian
klik Next.
Gambar 2.2.4 License terms
8.
Pada langkah ini
sangat penting. Klik Custom (advanced),
langkah ini akan memproses Windows
dari awal, sehingga nanti akan seperti baru, dan menghapus semua system yang
lama.
Gambar 2.2.5 Type of installation
9.
Kemudian arahkan
kursor pada partisi yang akan di install Windows yang baru (Primary), Kemudian Klik Next.
Gambar 2.2.6 Pengaturan Partisi
10.
Jangan klik apapun, biarkan saja sampai restart dengan sendirinya.
Gambar 2.2.7 Proses Installasi
11.
Isi Nama untuk
Laptop / PC, kemudian Klik Next.
12.
Langkah berikutnya
adalah mengisi Password untuk user Windows, kemudian klik Next.
Gambar 2.2.8 Pengisian Password
13.
Jika sudah memiliki
Serial Number Windows 7, ketik Serial Numbernya dalam kotak tersedia dan beri
tanda centang padaAutomatically activate Windows when I’m online Jika belum
mempunyai Serial Number.
Gambar 2.2.9 Product
Key
14.
Untuk Windows
Update, pilih Ask me later
Gambar 2.2.10 Set
up Windows
15.
Untuk Time zone pilih (UTC+07:00) Bangkok, Hanoi,
Jakarta. kemudian klik Next.
Gambar 2.2.11 Pengaturan Waktu
16.
Selesai, kemudian
tinggal kita install Driver yang
sesuai dengan Komputer / Laptop.
Sekian dulu artikel
Cara
menginstall Windows 7 semoga bermanfaat dan Sukses Selalu…








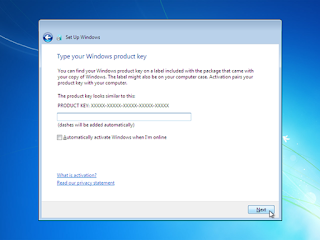







0 Komentar untuk "Cara menginstall Windows 7"